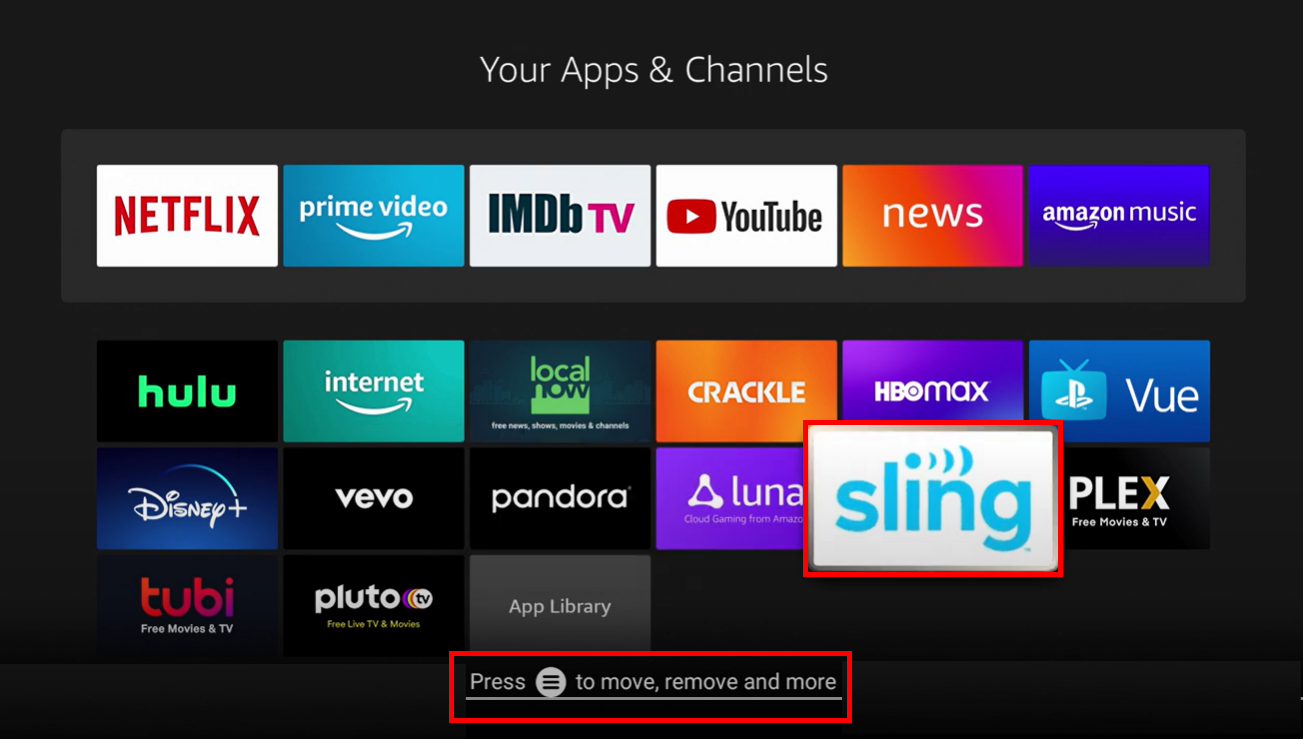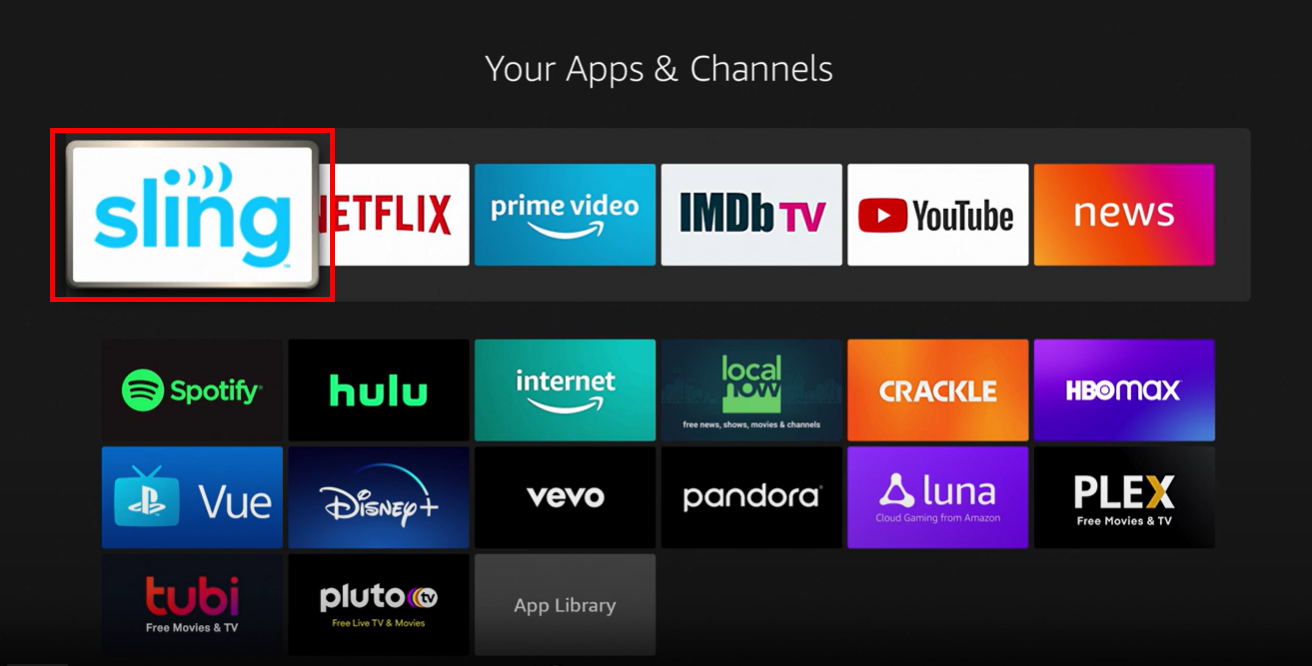General Troubleshooting
Troubleshooting is a process of elimination and since solutions can vary depending on the problem, check below for what best describes the issue you’re experiencing.
Click-to-Skip to a Section within This Article
- Common Solutions >
- Resetting an Internet Connection >
- Streaming & Internet Solutions >
- Device Specific Troubleshooting >
- Clearing Cache, Updating, Relaunching, and Reinstalling the Sling TV App
- Still Can't Watch? >
Related Articles
Common Solutions
The steps listed below can resolve most streaming issues. In order to save you time, we receommend that you try these steps in the order listed below before proceeding to the other sections of this page to find solutions.
STEP 1 Change Channels
- For issues with programming on a specific channel, try changing channels, then change back to the original channel. Alternatively, you can open your guide and re-select the channel you’re currently viewing to relaunch the stream.
STEP 2 Close Other Apps
- Too many applications open on your device can impact performance. Make sure to close any apps you're not using while streaming.
STEP 3 Sign Out
- Sign out of the Sling app by selecting Settings > Account > Sign Out. Once you’ve returned to the login screen, re-enter your email and password to sign back in.
- Instead of a sign-in option, some devices will show a link on the screen. Follow this link to sign back into your account.
STEP 4 Restart Your Device
In many cases, restarting your device will resolve issues like blank or frozen screens.
- Simply unplugging your streaming device from the wall/power outlet and plugging it back in will restart your device. For device specific restart instructions, continue reading below or head to Restart Devices for more information.
- If you continue to have issues streaming after restarting, continue below to get help with Resetting an Internet Connection or Internet & Streaming Troubleshooting.
STEP 5 Check Browser Settings for Website Issues
If you’re seeing issues when streaming Sling on a browser, such as long load times, frequent time-outs or buttons not being clickable, try the following steps:
- If you’re using ad-blocker software or a VPN, try disabling it before you troubleshoot further
- Switch to private browsing or incognito mode
- Clear your browser's cache - Get help clearing cache >
STEP 6 Check Your Bandwidth Settings
Bandwidth is the rate at which data can be transmitted from the internet to your device. Be sure you have the right amount of bandwidth for streaming video:
Resetting an Internet Connection
Power cycling is a term used to describe the order in which you should unplug and then plug back in internet access point devices to reset your internet connection. The information below will provide you with specific steps to help you power cycle and reset your internet connection.
< Click on a device below for more information >
Follow the steps below to reset your modem, EMTA, or gateway device:
- Unplug the device power cord for 10 - 30 seconds, then Plug the power cord back in
- The reset cycle can take 1-2 minutes
- Once the reset cycle has completed, try relaunching Sling
NOTE: If the lights on your device are still on after unplugging the power cord, your device might have a battery backup:
- If your device has a battery back-up, hold the 'reset' button down for 10 seconds using a non-metallic instrument
- Once the reset cycle has completed, try relaunching Sling
Follow the steps below if you have a modem connected to a separate device that broadcasts a wireless internet connection (router):
- If you have a standalone router for wireless connectivity, unplug the power cords for both your modem and router
- Wait for 10 - 30 seconds and then plug the power cord in for the modem - It can take 1-2 minutes for your modem to completely reset
- Once the reset cycle is complete for the modem, plug in the power cord for your router
- Once the router has fully reset, try relaunching the Sling app
NOTE: Whenever you reset your modem and/or router, make sure you can connect to the internet on other devices before continuing to troubleshoot the Sling app or your streaming device.
A modem is a device that connects to the signal of an internet service provider, which provides an internet connection.
In basic terms, a router is a device that connects to an internet access point (like a modem) allowing users to connect multiple devices to a shared internet connection. Most consumer/in-home routers provide multiple connections wirelessly and/or via direct Ethernet cable.
A wireless gateway is a device that has both the function of a modem and a router combined into a single device.
EMTA is short for Embedded Multimedia Terminal Adapter, which is a cable modem and telephone adapter combined into one device. Some common features of an EMTA include:
- The telephony components are typically VoIP (voice-over-internet protocol)
- Built in wireless (Wi-Fi) broadcast capabilities to allow users to connect devices to the internet wirelessly
- A battery backup to keep telephony components powered during commercial power outages - for this reason, simply unplugging the power cord to an EMTA will not reset the internet connection or Wi-Fi components
Streaming & Internet Solutions
Due to the nature of live-streaming and how content is delivered to you, a delay of a few seconds is normal. However, if you notice that a delay has grown longer over the course of watching content with the Sling app, try reloading the channel to catch your stream up. If you notice your stream falling behind consistently, give the following steps a try. If one or all of these steps help, you might want to troubleshoot your internet or wireless connection with your internet service provider.
Also be sure you have the right amount of bandwidth for streaming video:
< Click on a step below for more information >
Using WiFi to stream is easy and convenient, however, hardwiring your device with an Ethernet cable (if available) can deliver a more consistent and stable streaming experience.
If this resolves the problem, but it is not practical to leave your device hardwired, proceed to the next troubleshooting step below to see if you can pinpoint the cause of the problem.
Some VPN services cause our system to believe you are streaming from somewhere else, or are blocked by our service. If you are currently streaming while connected to a VPN, disconnect it. Additionally, disable any ad-blockers you may be using.
If you're casting using a Chromecast or other casting device, to continue watching your TV show or movie, turn off your cast and then stream the content on your mobile device or tablet for a few moments before trying to cast again.
Having too many devices connected to your home network can limit the bandwidth available for what you're streaming and cause delays. Try turning off other streaming devices to see if this solves the problem. If it does, you will want to check your internet speed and WiFi settings next.
Make sure your internet speed is strong enough for streaming Sling on your device by running a test:
Performing multiple speed tests, including while you are experiencing a problem streaming and when everything is working fine, will help you gauge whether or not your download speeds are consistent. If not, you may want to contact your internet service provider or proceed to the next step below to troubleshoot your WiFi settings.
WiFi settings can be a trickier issue to troubleshoot, but here is some information to keep in mind if you are streaming wirelessly using an internet connected access point that broadcasts a WiFi signal:
- Modern devices that broadcast a WiFi signal to allow you to connect to the internet wirelessly are typically dual-band and broadcast using a 2.4 GHz and 5 GHz frequency band
- (Note: 5 GHz is not the same frequency you commonly hear referred to as 5G for mobile/cellular connections)
- Each frequency band is made up of channels, and like lanes on a highway, you want to select the channel with the least traffic to stream
2.4 GHz band contains 3 non-overlapping channels - channels 1, 6 & 11
- That makes these three channels better choices to stream on because there is generally less traffic and less congestion than the other channels being broadcasted
- 2.4 GHz band broadcasts providing a wider coverage area that is better for penetrating walls and other obstructions, which makes it great for smart home devices and cordless phones
- Most devices that broadcast a 2.4 GHz frequency can support download speeds of up to 600 Mbps
- However, many devices utilize the 2.4 GHz band which can affect the quality of your stream and speed of your internet connection
- This band is not ideal for streaming video in highly concentrated urban areas with a lot of other broadcast signals and connected devices, like apartment buildings and densely populated urban areas
5 GHz band contains approximately 24 non-overlapping channels
- 5 GHz provides a much faster connection and fewer devices utilize this frequency band, so there is less interference from other connected devices
- However, 5 GHz transmits with shorter frequency waves that do not cover as wide of an area or penetrate walls as easily as 2.4 GHz
- For the fastest and most reliable connection over a smaller area, 5 GHz is likely the better frequency band for you to use to stream video
For more information, or for help changing your device WiFi broadcast settings, please refer to your device manufacturer's website.