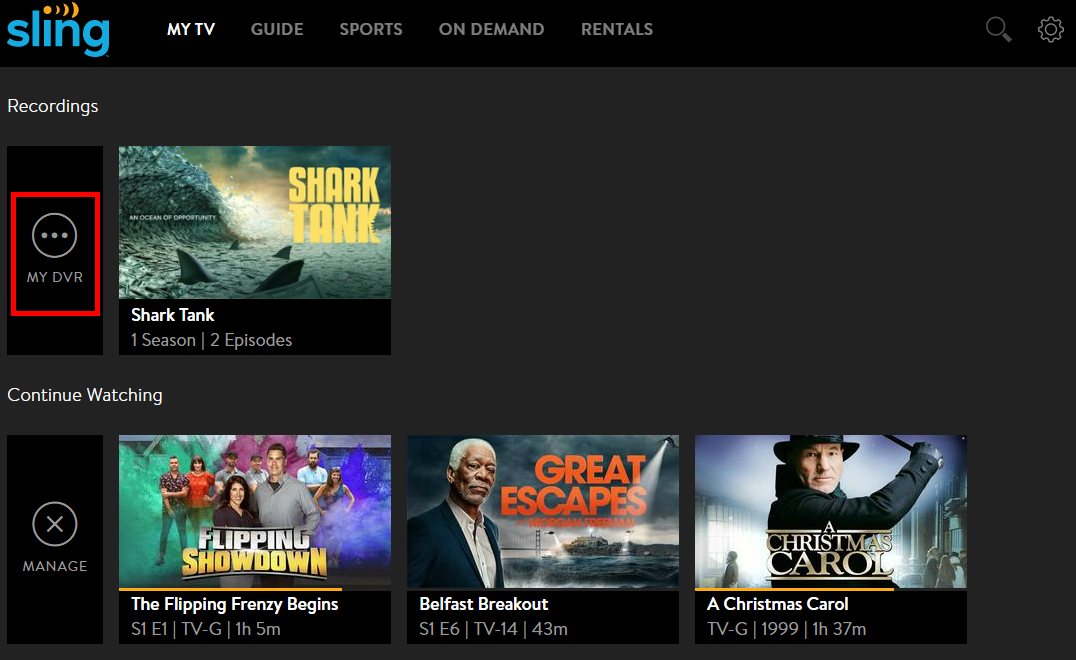Using My TV
Check Out What You Can Do With MY TV
Customize your viewing experience by adding your top channels to the MY CHANNELS ribbon, manage your DVR recordings, return to a show hours later by utilizing the CONTINUE WATCHING feature, and more!
Note: The MY TV menu is one of our legacy guide experiences and is only available through use on a browser or the Sling TV mobile app.
Click-to-Skip to Topics Within this Article:
- Add your favorites to the MY CHANNELS ribbon
- Watch and manage your DVR recordings
- CONTINUE WATCHING or clear your viewing history
- Why does my guide look different?
Add your favorite channels to the MY CHANNELS ribbon
Simply follow these four steps to add channels to the MY CHANNELS ribbon or reference the images below:
- Scroll to the end of the ribbon
- Click on the EDIT button
- Select the channel(s) you would like to add to the ribbon by clicking on the channel tile. A selected channel will be identified by a green check mark on the upper right corner of the tile. Click the tile again to remove or deselect a channel.
- Click DONE to save your settings
STEPS 1-2
Watch and manage your DVR recordings
Whether you have DVR Free or DVR Plus, you'll see a RECORDINGS ribbon when you scroll down the My TV screen.
If you are using a browser, scroll all the way to the beginning of the ribbon and select My DVR to access and manage all of your recordings. If you are using the Sling TV app for Android or iOS, this option will be at the end of the ribbon.
Once in the RECORDINGS screen, you can click on the Manage button in the top right corner to select the recordings that you'd like to delete.
CONTINUE WATCHING or clear your viewing history
If you're watching an on demand show, or the channel you are watching offers the Replay feature, you can enjoy the benefits of the CONTINUE WATCHING ribbon. Simply pause the show you are watching, and when you're ready to finish, visit this ribbon to resume your show.
Did you change your mind about finishing a show, or do you want to clear your viewing history?
If you are using a browser, scroll all the way to the beginning of the ribbon and select MANAGE to access your full viewing history. If you are using the Sling TV app for Android or iOS, this option will be at the end of the ribbon.
Once you are in the MANAGE HISTORY screen, you can select Clear All, or you can click the 'X' on the top right corner of an individual show tile to delete it. A dialogue box will appear asking you to confirm you wish to delete the selected item.
Note: On the mobile app you can only select CLEAR ALL of your viewing history. Please refer to the images below.
BROWSER
Why does my guide look different?
<Updated December 16, 2021> Depending on your device, you're probably using our latest enhanced guide already. The guide menu shown in this article is one of our legacy guide experiences. Soon, we will launch our enhanced guide across all devices, including browsers and our mobile app, which will replace our legacy guide. We are also in the process of updating troubleshooting materials and images across our Help site to showcase the enhanced guide experience.
Not finding what you're after?
- Our Chatbot can solve many problems 24/7. Click the Chat icon on your screen to begin.
- Visit our Troubleshooting & Technical Issues page to find answers to FAQs and solutions to common problems.
- For even more comprehensive viewing guides and sports schedules head over to sling.com/whatson.